
The Scan to OCR feature is available for English, French, German, Dutch, Italian, Spanish, Brazilian Portuguese, Danish, Swedish, Japanese, Korean, Traditional Chinese and Simplified Chinese. OCR Language: Choose the language of the documents that you are scanning.
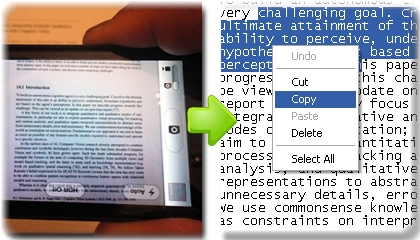
Target Application: This is the application that you would like to launch automatically, once the scan is complete. File Type: The format that the file will be saved in. You can configure the following properties: The OCR configuration window will appear.ģ. Click on Configuration => Button Settings => Scan => OCR. Click the dropdown list to select your model if it is not already selected.Ģ. Right-click on the ControlCenter4 icon located in the Task Tray and left-click on Open.ī.The ControlCenter4 application will be loaded in the Task Tray near the system clock. Click Start => (All) Programs => Brother => XXX-XXXX => ControlCenter4.Use the SCAN key on the Brother machineĬONFIGURE 'SCAN TO OCR' SETTINGS (FOR SCANNING FROM WITHIN THE CONTROLCENTER4 SOFTWARE) Configure 'Scan to OCR' settings (for scanning from the SCAN key on the Brother machine) Use 'Scan to OCR' from within the ControlCenter4 Software Configure 'Scan to OCR' settings (for scanning from within the ControlCenter4 Software) If you are using the ControlCenter4 Home Mode interface as shown below, refer to: 'Scan using the ControlCenter4 - Home Mode'
#JAPANESE OCR TO WORD SOFTWARE DOWNLOAD HOW TO#
Refer to: 'Download and install Nuance PaperPort 12'įor information on how to improve the quality of OCR scans, refer to: 'Improving the quality of OCR scans' This software is available on the provided software CD or for download. This function is available only when ScanSoft PaperPort SE with OCR by Nuance software is installed on your computer. The text can then be edited using your favorite word processing software. If(log.firstChild & = packet.An Optical Character Reader (OCR) converts a scanned document into text. Var log = document.getElementById('log') Now we use below function progressUpdate to display it to the user. In the array of words, it also include the location of the word inside the image. Once the result is returned, it contains a confidence level, the text that extracted from the image. ProgressUpdate()įinally, let’s explore the TesseractJob object that get returned, and use it to display the results.ĭuring the processing stage, it return a status string, together with the percentage of the work completed. Worker.recognize(file, $("#langsel").val()) Additionally, add a callback using the progress() method to monitor the status and progress of the OCR operation.Ĭonst worker = new Tesseract.TesseractWorker() You can get the text result inside a callback function, which can be added using the then() method. This function runs asynchronously, and returns a TesseractJob object.

The next thing we will need to do is to add the html elements below
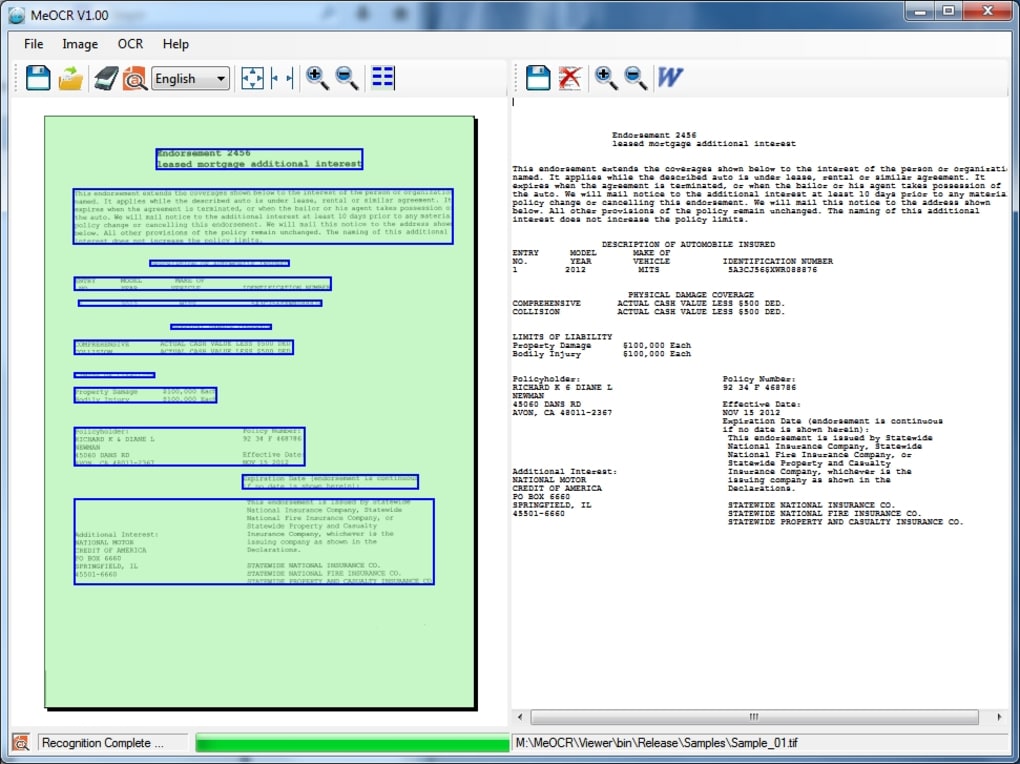
Npm install the end of the, include the main javascript file tesseract-ocr.js If you are using npm, you can also install it by running the command below So, add the following to the of your webpage. The easiest way to include Tesseract.js in your HTML5 page is to use a CDN. # Step 1 : Include tesseract.jsįirst of all, we need to include the JavaScript library tesseract.js. In this tutorial, I’ll show you how to use Tesseract.js to build an OCR web application.
#JAPANESE OCR TO WORD SOFTWARE DOWNLOAD MANUAL#
This could drastically improve our productivity, and it avoid duplicate manual entry. Extract text from image in browser using javascript library tesseract.jsĭid you just feel like you had discovered the treasure? We could get a scanned image of a book, and use OCR tech to read the image, and output text in a format we can use on a machine.


 0 kommentar(er)
0 kommentar(er)
